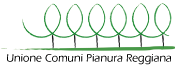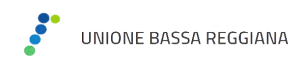Looking for:
How do i retrieve a recorded zoom meeting –


Step 4: From the Trash folder, click the Recover link on the right. Office of Digital Learning. Classroom support. Tools and technologies. Instructional strategies. Online learning. Digital Wolf Pack Initiative. Workshops and training. Accessibility resources. Restoring Zoom recordings from the trash To restore Zoom recordings from the Trash folder in the Zoom web portal, please follow the steps below: Step 1: Sign into the Zoom web portal using your NetID and password.
Figure 1. Screen clipping of the Zoom Recordings interface in the web portal showing the ‘Trash’ folder and an arrow pointing at the link to the folder. Prepare your slides so that some space on the top or bottom right hand corner to place the your webcam visuals, as shown below.
Once your slides are finalised, start a Zoom meeting by opening the Zoom app and clicking New Meeting. No scheduling is required. Before you record your presentation, it is a good idea to have at least one practice round so that you can work out the presentation flow with the technology. Here are some recommendations to consider when recording with a webcam: Put your webcam at eye level or higher — experiment for best angles.
Have a light source in front of you and not behind. Make eye contact with the webcam and avoid looking too much at the screen. Remove distractions from your background – you want the audience to focus on you and not your background. Use a USB microphone if possible for better sound quality. You can read more tips in this short article: 7 tips on how to make your webcam videos look good. Set up your slides and webcam. If you want to share your slides, press Share Screen.
Select the screen you want to share, then click Share. If slides are in presentation mode, make sure you are recording that screen. You will see a green frame around the screen you are recording. Move your webcam to the top or bottom right hand corner.
When ready, click the Record icon. It is strongly recommended that you select record to your computer as you will be able to access your recordings immediately post-recording. You can pause or stop your recording at any time. You can stop your recording and start a new recording to film your video in shorter segments.
When you are finished, Click End the meeting. Your video will be ready once the conversion process has finished. Saving your Zoom recording Zoom will covert the recording once you have hit Stop recording or once the Zoom meeting has ended. Record to computer Recommended Once the conversion process is complete, the folder containing your recording should open automatically. There are three types of files: m4a: audio only of the meeting txt: text of the meeting chat mp4: video of the meeting If you click on the link in the email, you need to provide the password given in the email to access the files.
Create an account with Cloudstor. Fore more information, see this guide. Log in to your Cloustor account. Select the shared with you folder on the left menu. Then select the zoom recordings folder. This will now show any recorded files in Cloudstor. To download a file to your computer, click on the three dots to the right of the file and select Download. You will be prompted to choose a location to save the file.
Saving to your computer means the meeting recording will be permanently saved. Your feedback matters Let us know how we can improve this resource.
Simple Ways to Access Recorded Zoom Meetings: 7 Steps – How Do I Download A Zoom Recording From The Cloud?
Though Zoom supports that Zoom recordings can be saved locally on your computer, the cloud allows you to access the recorded Zoom meetings around the world via a paid account. Basically, it’s saved in the default location:. It’s far from perfect, partly because today’s advanced disk technology makes data-recovery more difficult than it was with the simpler technology of the past. Download Article Explore this Article methods. You can pause or stop your recording at any time.
How do i retrieve a recorded zoom meeting.How do I record and retrieve my recorded meeting in Zoom?
You can set up the meeting to either record automatically or on your own time. NOTE: You will need to inform students that the session is being recorded. When a recording has started, students will have a pop up message asking for their permission to be recorded. NOTE: Dial-in participants will hear a message informing them that the meeting is now being recorded unless you have disabled this. Pause: If you click Pause and then record again, this will be recorded in the same video file.
When a recording is paused, a Recording Paused indicator will be displayed in the top left corner. Stop: If you click Stop and then record again, you will have separate recorded video files.
Make sure to save each segment as a new file. You can use Zoom as a video creation tool to enable you to record your presentation and upload it to Panopto for sharing with your students. Note: You cannot edit the video in Zoom, but you can easily edit your video in Panopto once you have uploaded it to Moodle.
For more information see Sharing your Zoom recording in Moodle below. Zoom will covert the recording once you have hit Stop recording or once the Zoom meeting has ended.
Do NOT restart, shut down, close or put your device to sleep while your video is converting as this will interrupt the conversion process. If the meeting unexpectedly shuts down or if the conversion process is interrupted, the recording files could become corrupted and non-recoverable. Depending on if you choose to Record to computer or Record to the cloud your recording will be stored on your computer or Cloudstor, an online cloud location.
Once the conversion process is complete, the folder containing your recording should open automatically. Zoom recordings can be found in your Documents folder, under the Zoom folder. Note: If the conversion process is not successful after the meeting has ended, you can try to convert the files again by navigating to the recording location found in your Documents folder, under Zoom and double clicking the recording files.
Cloudstor is an online file repository provided by AARNet. After the meeting is finished and the recording is ready, you will receive an email with a link to the recording hosted on Cloudstor. There are three types of files:.
If you click on the link in the email, you need to provide the password given in the email to access the files. This link will only work for six months.
Prerequisites: For deleted Zoom meetings on a local drive, videos that were deleted in 7 days or 30 days are all recoverable. Permanently deleted meetings are also recoverable on a local disk. Note that if you can’t find the deleted Zoom recording in Zoom Trash or the files were deleted for more than 7 days, you can try this method.
First, please check the location where you saved the Zoom meetings on a local drive. Basically, it’s saved in the default location:. Step 1. Click “Scan” to find the missing videos. Step 2. After the scan, choose “Videos” in the left panel. Go to “Lost” or “All” to find the wanted videos. Select the found videos and click “Preview”.
Step 3. Select the video files that you want to restore. Click “Recover” to save them to another secure location on your PC or external storage device. Here, we also included 3 hot questions that you may also interest in. Check and find the answers here. Zoom normally saves the recording for 7 days and it will automatically delete the recording to Trash. And the Trash will hold deleted items for up to 30 days. Click Recordings on the left-hand menu. Your Cloud recordings will be listed in the Cloud Recordings tab.
If the recording isn’t finished processing, Processing Recording will be listed to the right of its name. Click the meeting name. You’ll see three files you can download and share: video with audio , audio, and an automatically-generated transcript.
Hover over a file to play it, or click Download , Share , or Delete. If you click Share , you’ll get a link for viewing the recording online. You can set the recording to private-to-VT or public to those who have the link.